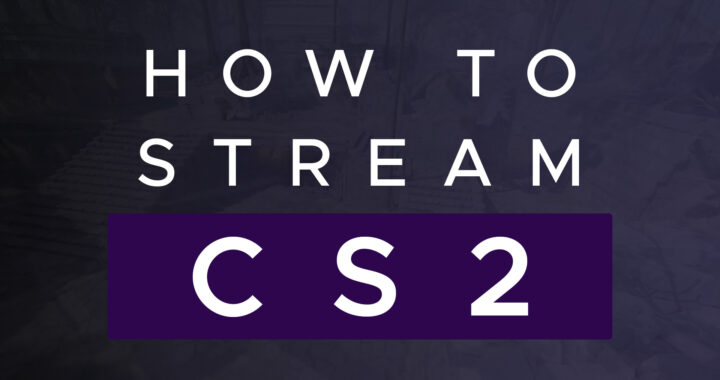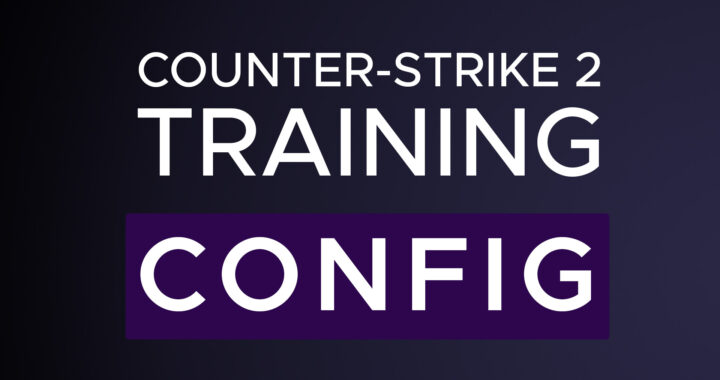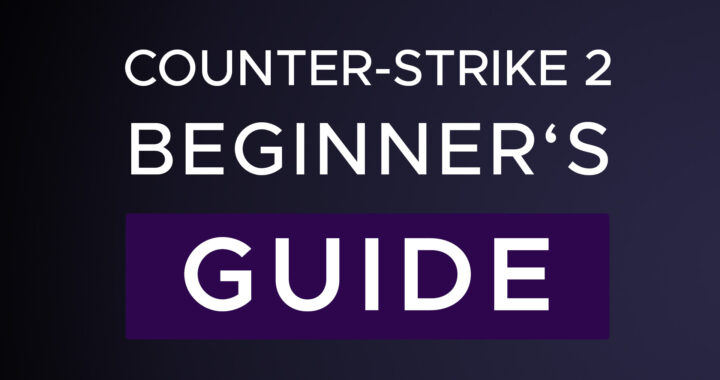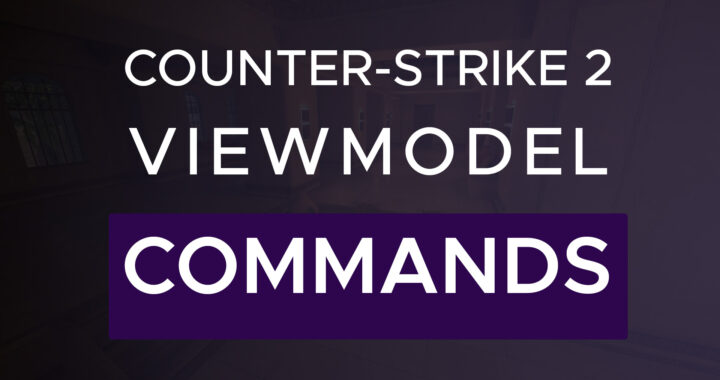With the release of Counter-Strike 2, the excitement continues to soar, and many players aspire to share their gaming experiences live on platforms like Twitch. In this guide, we’ll explore how to set up your Counter-Strike 2 stream seamlessly using the popular streaming software, OBS (Open Broadcaster Software).
Getting Started:
Before diving into the streaming process, ensure you have the necessary equipment and software:
- A capable gaming PC running Counter-Strike 2.
- Stable internet connection.
- Twitch account.
- OBS (Open Broadcaster Software) installed on your PC.
Setting Up OBS:
- Launch OBS on your PC.
- Click on “Settings” in the bottom-right corner.
- Navigate to the “Stream” tab.
- Choose “Twitch” as your streaming service.
- Enter your Twitch stream key, which you can find in your Twitch dashboard under “Settings” > “Channel” > “Stream Key.” Keep this key private.
- Click “Apply” and then “OK” to save your settings.
- You can also adjust various settings in OBS that will define the quality of stream
Configuring Counter-Strike 2:
- Add “-allow_third_party_software” to your CS2 launch options
- Launch Counter-Strike 2 on your gaming PC.
- Adjust your in-game settings for optimal performance and streaming quality. Consider aspects like resolution, graphics quality, and audio settings.
- Ensure your game capture settings are compatible with OBS. Counter-Strike 2 should run in fullscreen or borderless windowed mode for smoother capture.
Adding Game Capture to OBS:
- Return to OBS.
- Click on the “+” icon under “Sources.”
- Select “Game Capture” from the dropdown menu.
- Name your source (e.g., Counter-Strike 2).
- Choose Counter-Strike 2 from the application list.
- Click “OK” to confirm.
Customizing Your Stream:
- Arrange your sources within OBS to create your desired layout. You can add overlays, webcam footage, and other elements to enhance viewer engagement.
- Experiment with OBS settings like bitrate and resolution to optimize stream quality while maintaining smooth gameplay.
- Test your stream by clicking “Start Streaming” in OBS. Monitor your Twitch channel to ensure everything is running smoothly.
Engaging with Your Audience:
- Interact with your viewers through Twitch chat. Engage in conversation, answer questions, and acknowledge new followers or subscribers.
- Consider using a chat overlay within OBS to display Twitch chat on your stream, allowing viewers to see their messages on-screen.
- Maintain a consistent schedule to attract regular viewers and build a loyal audience base.
Conclusion:
Streaming Counter-Strike 2 on Twitch using OBS offers an exciting opportunity to share your gameplay adventures with the world. By following this comprehensive guide, you can set up your stream effectively, engage with your audience, and immerse viewers in the thrilling world of competitive gaming. Whether you’re a seasoned player or a newcomer to the scene, streaming Counter-Strike 2 is sure to be an exhilarating experience for both you and your audience. Good luck, and may your streams be filled with epic victories and unforgettable moments!